いつもご覧いただき大手感謝感謝。念願のドメイン変更完了後、1回目の投稿。
・当ブログはアフィリエイト広告を利用しています。
初めて行ったが、なかなか素人にはハードルが高く、結構時間を時間を要した。
同じように困っている人の助けになれば・・・ということで簡単に説明する。
スポンサードサーチ
変更したいドメインの取得
既にワードプレスを活用している人なら問題ないと思うので割愛する。
僕はいつも通りお名前ドットコムでドメインを取得した。
安いし、簡単に登録出来るためドメイン取得は決まってお名前ドットコムを使用している。
↓↓お名前.com↓↓
サーバーへドメインの登録
これも普通にやった事があるはずなので割愛。
僕はエックスサーバーを活用。
スポンサードサーチ
ワードプレスのインストール
インストールは問題ないだろうが、旧ドメインの設定からワードプレスアドレスとサイトアドレスを新しいドメインへ変更する。
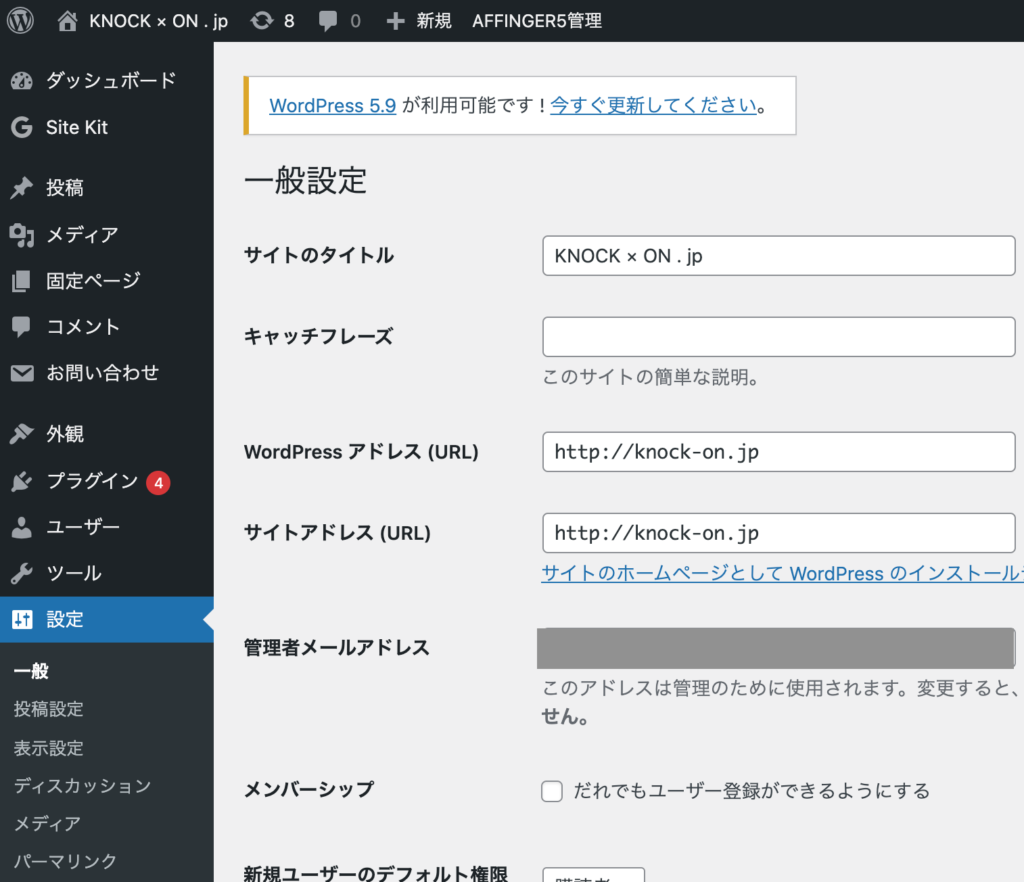
【本題】ドメインの変更手順
①FTPツールソフトのダウンロード
明らかにここから雲行きが怪しくなる。
FTPツールとは、自分のパソコンとサーバーを繋げてデータの書き込みをしやすくするためのツール。のはず。
フリーソフトのFileZillaがおすすめ。
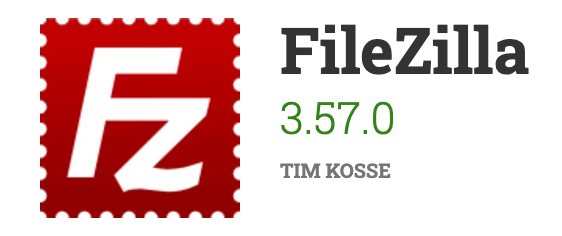
スポンサードサーチ
②立ち上げ後、サーバーと接続する
僕はこれすら怪しかった。
FileZillaにサーバー内のデータを取り込むために必要。
- ホスト
- ユーザー名
- パスワード
以上の3つを準備する。サーバーパネルのサブFTPアカウント設定で確認可能。
ちなみにFileZillaの使い方は他のサイトにも書かれているが、サイトマネージャーで入力するより、上部にあるクイックスタートですぐにサーバーから情報を取り込むことが出来た。多分ここでつまずく人が多い気がする・・・。
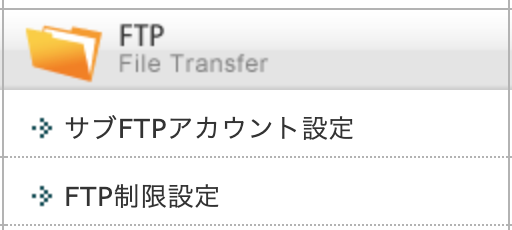
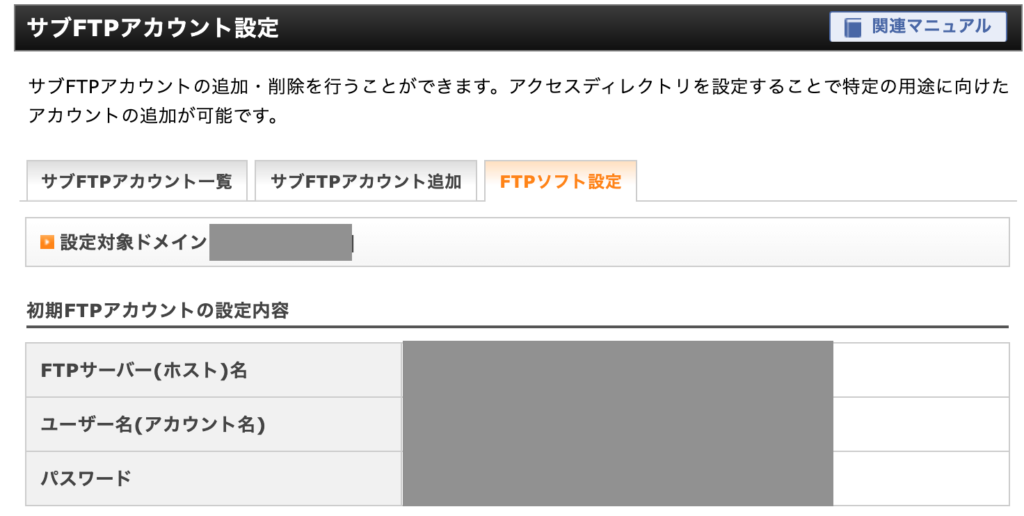
③変更前ドメインの【public_html】をローカルへ保存
サーバーデータを取り込めたら下図のフォルダをローカルへまるまる保存。
オススメはuser内にあるデスクトップ。
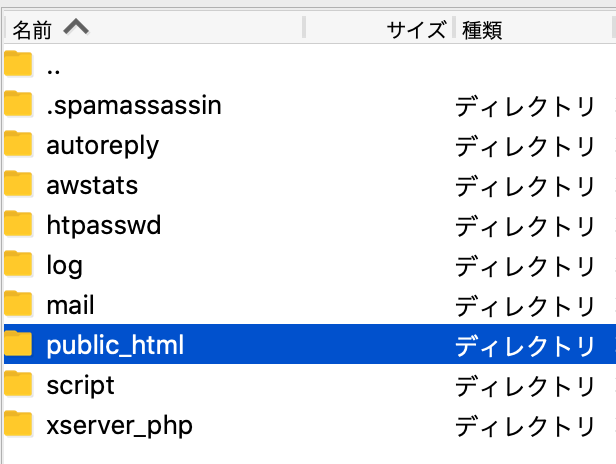
スポンサードサーチ
④新ドメインのpublic_htmlへ上書き
ローカルへ保存できたら、次は新しいドメインのファイルへ上書き。これを行うことで、旧データの引き継ぎが可能。
ここで気を付けないといけないのは、publi_htmlを丸ごと上書きするのではなく、その中にあるフォルダやデータをちゃんとコピーして上書きをしなければならない。
実際、public_htmlフォルダを完全上書きしてもデータは書き変えれずとても困った。ここに半日以上を費やしてしまう失態だったので、僕のようにならないよう注意してほしい。
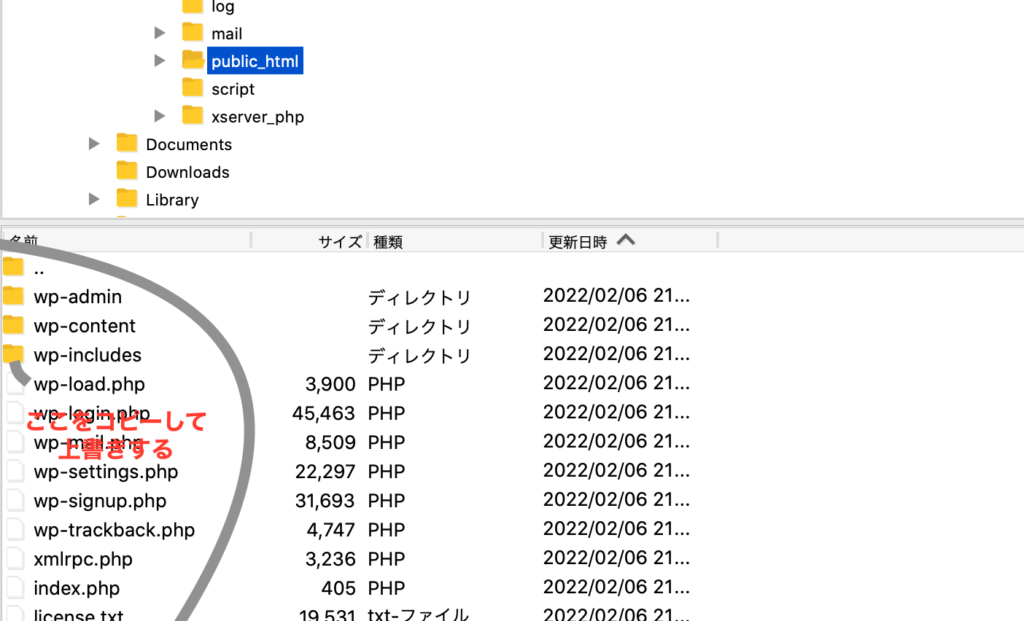
他にやること
基本的には上記で引き継ぎと書き換えは終了。
他にリダイレクトの設定はしておくべきだが、他サイトにやり方の記述が溢れているので割愛する。
まとめ
ドメイン変更は慣れてしまえば操作にかかる時間は知れている。
世界一簡単にドメイン変更の記事を書いたつもりなので、参考にしてほしい。